Create a NetBoot image. To create your NetBoot image: Locate the disk image you created last week using AutoDMG and double click it. Make sure you let it verify. Open the System Image Utility.
- This action forces the Mac to look for a server with the NetBoot/NetInstall image. Release the N key when a globe icon appears onscreen. If you have a NetInstall or NetRestore image, the Mac starts from the image on the server and begins the installation process.
- As discussed in Part 1, System Image Utility is included with Mac OS X Server and offers the option of directly saving images to the configured NetBoot share points. Creating a NetBoot image.
This blog post is being reprinted with permission from the original author, Ian North. We are extremely excited and pleased to get to share his post as a special guest blog this week. Read on for Ian’s how-to for configuring a Mac image in Microsoft SCCM and Parallels Mac Management, and let us know if you are experiencing an increase in Macs in your network and the steps you’re taking to keep them centrally managed.
I touched briefly on using Parallels Mac Management for Microsoft SCCM to build Macs in my overview article but I thought it might be a good idea to go through the entire process that I use when I have to create an image for a Mac, getting the image deployed and getting the Mac configured once the image is on there. At the moment, it’s not a simple process.
It requires the use of several tools and, if you want the process to be completely automated, some Bash scripting as well. The process isn’t as smooth as you would get from solutions like DeployStudio but it works and, in my opinion anyway, it works well enough for you not to have to bother with a separate product for OSD. The Parallels team is working hard on this part of the product and they tell me that proper task sequencing will be part of V4 of the agent. As much as I’m looking forward to that, it doesn’t change the fact that right now we’re on V3.5 and we have to use the messy process.
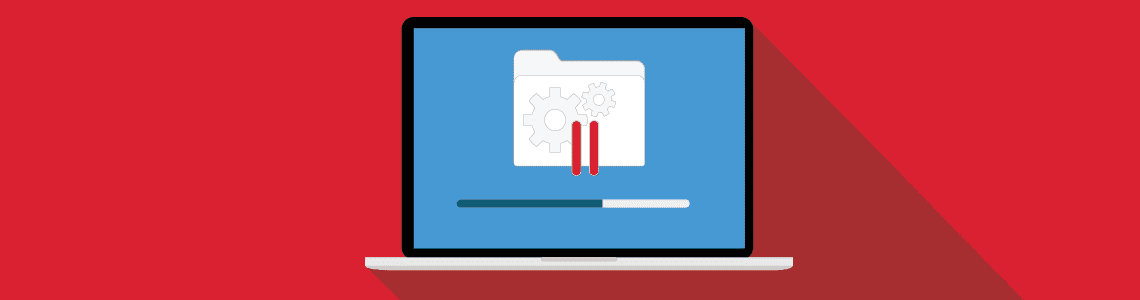
First of all, I should say that this is my method of doing it and mine alone. This is not Parallels’ method of doing this, it has not been sanctioned or condoned by them. There are some dangerous elements to it, and you follow this procedure at your own risk and I will not be held responsible for damage caused by it if you try this out.
How To Share Netboot Image For Mac Windows 10
Requirements
You will need the following tools:
- A Mac running OS X Server. The server needs to be set up as a Profile Manager server, an Open Directory server and, optionally, as a Netboot server. It is also needed on Yosemite for the System Image Utility.
- A second Mac running the client version of OS X.
- Both the server and the client need to be running the same version of OS X (Mavericks, Yosemite, whatever) and they need to be patched to the same level. Both Macs need to have either FireWire or Thunderbolt ports.
- A FireWire or Thunderbolt cable to connect the two Macs together.
- A SCCM infrastructure with the Parallels Mac Management SCCM Proxy and Netboot server installed.
- This is optional but I recommend it anyway: a copy of Xcode or another code editor to create your shell scripts in. I know you could just use TextEdit but I prefer something that has proper syntax highlighting and Xcode is at least free.
- Patience. Lots of patience. You’ll need it. The process is time consuming and and can be infuriating when you get something wrong.
At the end of this process, you will have an OS X Image which can be deployed to your Macs. The image will automatically name its target, it will download, install and configure the Parallels Mac Management for Microsoft SCCM agent, join itself to your Active Directory domain, attach itself to a managed wireless network and it will install any additional software that’s not in your base image. The Mac will do this without any user interaction apart from initiating the build process.
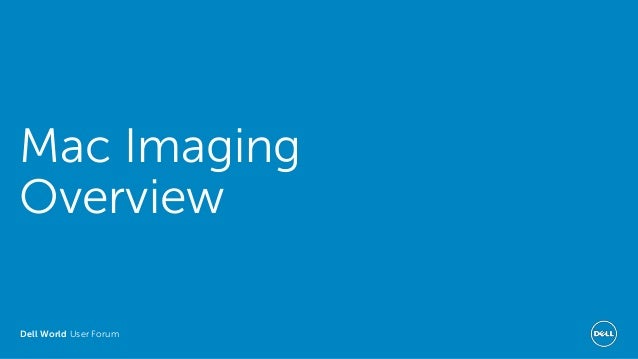
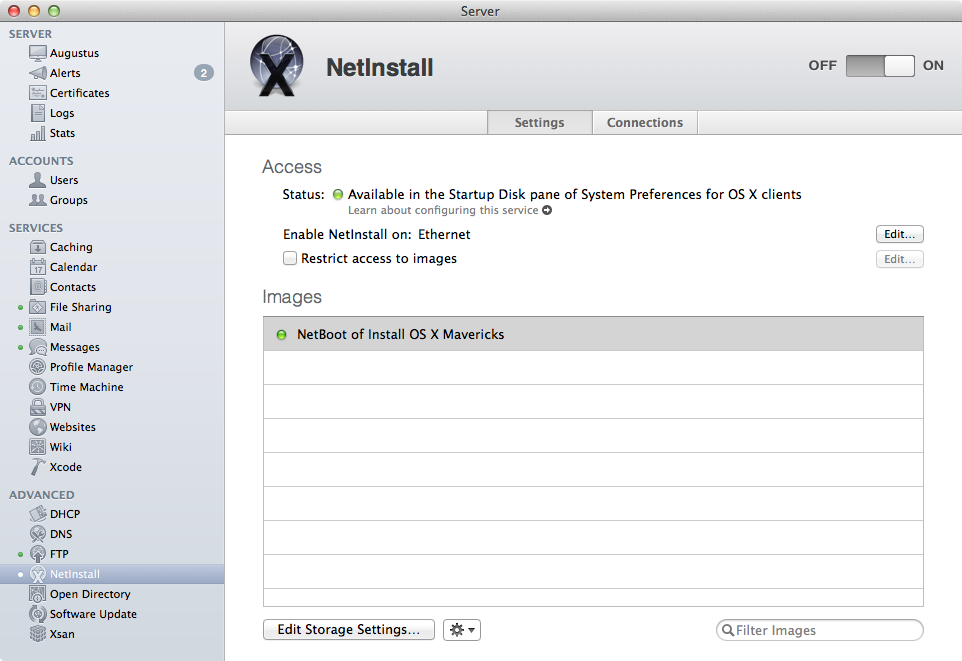
Process Overview
The overview of the process is as follows:
Cached
- Create an OS X profile to join your Mac to your wireless network.
- Create a base installation of OS X with the required software and settings.
- Create a Automator workflow to deploy the Parallels agent and to do other minor configuration jobs.
- Use the System Image Utility to create the image and a workflow to automatically configure the disk layout and computer name.
- (Optional) Use the Mac OS X Netboot server to deploy the image to a Mac. This is to make sure that your workflow works and that you’ve got your post-install configuration scripts right before you add the image to your ConfigMgr server. You don’t have to do this but you may find it saves you a lot of time.
- Convert the image to a WIM file and add it to your SCCM OSD image library.
- Advertise the image to your Macs.
I’m going to assume that you already have your SCCM infrastructure, Parallels SCCM management proxy, Parallels Netboot server and OS X Server working…
[button link=”http://norphus.co.uk/2015/05/building-deploying-and-automatically-configuring-a-mac-image-using-sccm-and-parallels-sccm-agent/” color=”default”]Continue Reading[/button]

How To Share Netboot Image For Mac Os
Click the button above to continue reading Ian North’s blog on how to configure a Mac image in Microsoft SCCM and Parallels Mac Management.
