To create a pie chart in Excel 2016, add your data set to a worksheet and highlight it. Then click the Insert tab, and click the dropdown menu next to the image of a pie chart. Select the chart type you want to use and the chosen chart will appear on the worksheet with the data you selected. Highlight the data that you would like to use for the pie chart. In this example, we have selected the range A1:B5. Select the Insert tab in the toolbar at the top of the screen. Click on the Pie Chart button in the Charts group and then select a chart from the drop down menu.
Home > Articles > Home & Office Computing
How To Insert A Pie Chart In Excel On Mac
␡- Creating Pie Charts
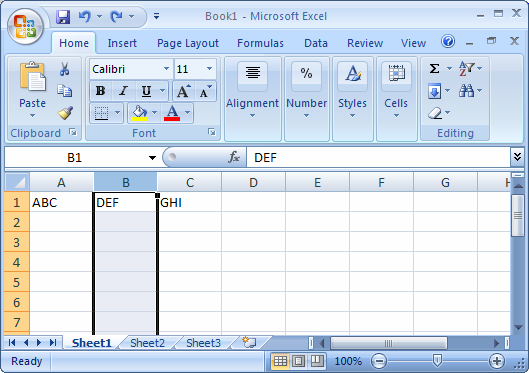

This chapter is from the book
This chapter is from the book
Creating Pie Charts
The third major type of chart is the pie chart. Pages allows you create 2D or 3D pie charts. You can make simple ones, or use colors and textures to create what almost seem like physical objects. Pie charts are great for taking a whole amount, like a budget or population, and visually showing the divisions within it.
- Open a blank page layout document.
- Click the Charts button on the toolbar.
Select the 2D pie chart.
- You get a basic pie chart in the middle of your page.
- Use the same Chart Data Editor to change the values in the chart.
Pie charts only use the first row of data.
- Bring up the Inspector window.
- Go to the Chart inspector.
- You can remove or alter the appearance of the labels. The Position setting determines how far from the center of the pie the label appears.
You can add the column names for each item in the pie chart.
- Choose only one slice of the pie by clicking it.
- Move that slice away from the center of the pie to emphasize it.
- Add a shadow under just that slice, or the entire pie chart.
Related Resources
How To Combine Or Group Pie Charts In Microsoft Excel
- Web Edition $15.99
- eBook (Watermarked) $15.99
- eBook (Watermarked) $43.99
How to show percentage in pie chart in Excel?
This article is talking about how to show or display the percentage value in pie chart in Excel.
Show percentage in pie chart in Excel
More tutorial for charts…
Show percentage in pie chart in Excel
Please do as follows to create a pie chart and show percentage in the pie slices.
1. Select the data you will create a pie chart based on, click Insert > Insert Pie or Doughnut Chart > Pie. See screenshot:
2. Then a pie chart is created. Right click the pie chart and select Add Data Labels from the context menu.
3. Now the corresponding values are displayed in the pie slices. Right click the pie chart again and select Format Data Labels from the right-clicking menu.
4. In the opening Format Data Labels pane, check the Percentage box and uncheck the Value box in the Label Options section. Then the percentages are shown in the pie chart as below screenshot shown.
Tips: If you check both the Value and Percentage boxes, the value and the percentage will be displayed in the pie chart. See screenshot:
Relative Articles:
Quickly create a bubble chart in Excel
In Excel, a Bubble chart is a variation of a Scatter chart and its data is pointed as bubble. And if your each series has three data, creating a Bubble chart will be a good choice to show the data series vividly. This tutorial provides methods to help you create a bubble chart in Excel.
Create dynamic interactive charts in Excel
This article introduces two types of interactive charts: Interactive charts using Drop down menu and Interactive charts using Option buttons.
Create a bell curve chart template in Excel
Bell curve chart, named as normal probability distributions in Statistics, is usually made to show the probable events, and the top of the bell curve indicates the most probable event. This article guides you to create a bell curve chart with your own data, and save the workbook as a template in Excel.
Create funnel chart in Excel
Have you ever wanted to create a funnel chart to show the data ascending or descending in Excel? In Excel, there is no a direct way to create a funnel chart, but this tutorial will show you a circuitous method to create a funnel chart in Excel.
The Best Office Productivity Tools
Kutools for Excel Solves Most of Your Problems, and Increases Your Productivity by 80%
- Reuse: Quickly insert complex formulas, charts and anything that you have used before; Encrypt Cells with password; Create Mailing List and send emails...
- Super Formula Bar (easily edit multiple lines of text and formula); Reading Layout (easily read and edit large numbers of cells); Paste to Filtered Range...
- Merge Cells/Rows/Columns without losing Data; Split Cells Content; Combine Duplicate Rows/Columns... Prevent Duplicate Cells; Compare Ranges...
- Select Duplicate or Unique Rows; Select Blank Rows (all cells are empty); Super Find and Fuzzy Find in Many Workbooks; Random Select...
- Exact Copy Multiple Cells without changing formula reference; Auto Create References to Multiple Sheets; Insert Bullets, Check Boxes and more...
- Extract Text, Add Text, Remove by Position, Remove Space; Create and Print Paging Subtotals; Convert Between Cells Content and Comments...
- Super Filter (save and apply filter schemes to other sheets); Advanced Sort by month/week/day, frequency and more; Special Filter by bold, italic...
- Combine Workbooks and WorkSheets; Merge Tables based on key columns; Split Data into Multiple Sheets; Batch Convert xls, xlsx and PDF...
- More than 300 powerful features. Supports Office/Excel 2007-2019 and 365. Supports all languages. Easy deploying in your enterprise or organization. Full features 30-day free trial. 60-day money back guarantee.
Office Tab Brings Tabbed interface to Office, and Make Your Work Much Easier
- Enable tabbed editing and reading in Word, Excel, PowerPoint, Publisher, Access, Visio and Project.
- Open and create multiple documents in new tabs of the same window, rather than in new windows.
- Increases your productivity by 50%, and reduces hundreds of mouse clicks for you every day!

or post as a guest, but your post won't be published automatically.
- To post as a guest, your comment is unpublished.Ok so what I want to do is switch it around, so that my labels show the categories and the legend shows the percentage. is there a way to do that other than re-structuring the table I used to make it?
